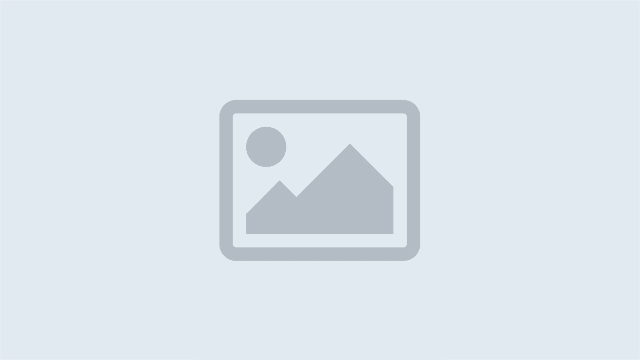
آموزش
قسمت اول: آموزش گام به گام پاورپوینت
خلاصه :
این مجموعه آموزشی برای آن دسته از کاربران کامپیوتر آماده شده است که تمایل برای یادگیری برنامه Microsoft Powerpoint به صورت گام به گام را داشته و اطلاعات چندانی از کاربرد کامپیوتر و یا نرم افزارهای Microsoft ندارند.شروع کار با برنامه PowerPoint
در این بخش ما چگونگی شروع کار با برنامه Powerpoint 2010 را فرا میگیریم. یاد خواهیم گرفت که چگونه برنامه Powerpoint 2010 را در چند گام ساده اجرا کنیم. برای دسترسی به برنامه Powerpoint 2010 شما باید برنامه Microsoft Office 2010 را به صورت از قبل نصب شده در کامپیوتر خود داشته باشید.
توجه داشته باشید که فقط در پکیجهای نصب Home and Student ، Home and Business ، Standard ، Professional و Professional Plus ؛ Office 2010 برنامه Powerpoint 2010 موجود بوده و ممکن است سایر پکیجهای نصب Office 2010 تنها داری برنامه نمایش دهنده فایلهای .pptx باشند؛ در این صورت کارهایی همچون ایجاد فایلهای Powerpoint و یا ویرایش آنها را نمیتوان با این برنامهها انجام داد.
مرحله اول: روی دکمه Start کلیک کنید:
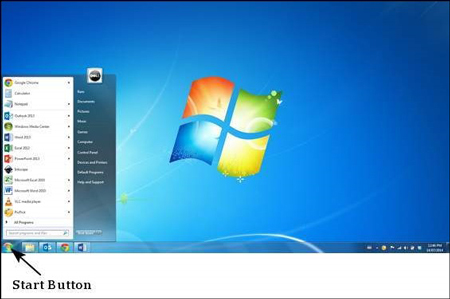
مرحله دوم: روی دکمه All Programs از منو ایجاد شده کلیک کنید:
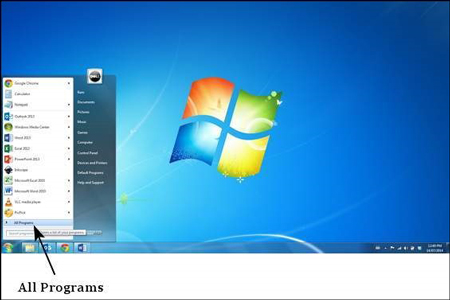
مرحله سوم: در منو باز شده گزینه Microsoft Office را یافته و روی آن کلیک کنید:
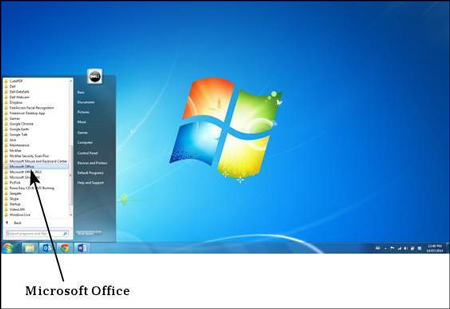
مرحله چهارم: در منوی تازه باز شده گزینه Microsoft Powerpoint 2010 را پیدا کرده و بر روی آن کلیک کنید:
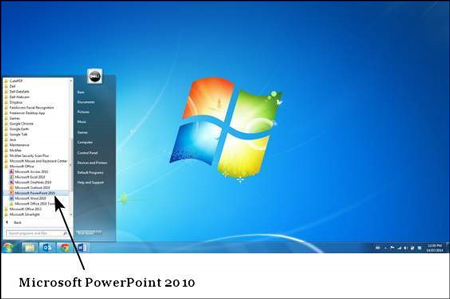
این عمل باعث اجرای برنامه شده و شما صفحه اصلی برنامه را در ادامه مشاهده میکنید:
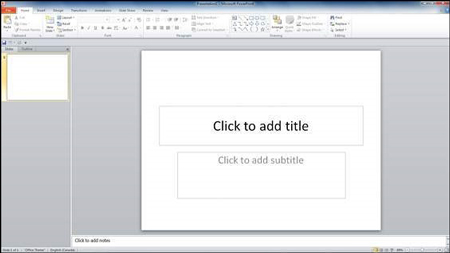
آشنایی بیشتر با برنامه PowerPoint 2010
تصویر 6 بخشهای مختلف صفحه اصلی برنامه را نشان میدهد. آشنایی با این بخشها موجب سرعت بخشیدن به یادگیری و استفاده آسانتر از برنامه Powerpoint میشود :
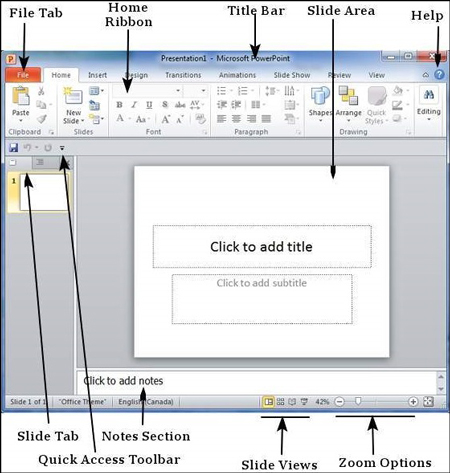
بخش File Tab
این سربرگ نمای Backstage را برای شما باز میکند که به شما امکان مدیریت فایل و تنظیمات برنامه را میدهد. به کمک این بخش شما میتوانید فایلهای ارائه خود را ذخیره کنید، یا فایلهای موجود را اجرا کرده و یا فایلهای جدیدی را تحت الگوهای خالی و از قبل تعریف شده ایجاد کنید. دیگر فعالیتهای مربوط به فایلها را نیز می توان از این بخش به انجام رساند.
خش Ribbon ( نوار وظیفه )
بخش نوار وظیفه نیز شامل 3 قسمت مجزا میشود:
قسمت Tabs : در قسمت بالایی نوار وظیفه قرار دارد و شامل گروههایی از دستورات مرتبط میشود. Home ، Insert ، Page Layout و ... نمونهای از سربرگهای نوار وظیفه هستند.
قسمت Groups : گروهها دستورات مرتبط به هم را سازماندهی میکنند و اسم هر گروه در زیر آن ( روی نوار وظیفه ) آورده شده است. برای مثال دستوراتی مانند صف بندی و ... مربوط به سربرگ Font از نوار وظیفه هستند.
قسمت Commands : همانطور که قبلا گفته شد هر یک از دستورات در گروههای مربوط به خود قرار میگیرند.
بخش Title Bar
این بخش قسمت فوقانی پنجره برنامه است که نام فایلهای شما را با پسوند نام خود برنامه نشان میدهد؛ به عنوان مثال در تصویر شماره 7 عنوان Presentation نام فایل و Microsoft Powerpoint نام برنامه محسوب میشود.
بخش Slide Aria
این بخش قسمتی است که در آن اسلایدها ایجاد شده و یا ویرایش میشوند. در این بخش شما میتوانید متن، عکسها، شکلها یا سایر رسانههای چندگانه را از اسلایدها حذف کرده و یا به آنها اضافه کنید.
بخش Help
این بخش از برنامه برای دستیابی سریع به آموزشها و کمکهای مرتبط با برنامه در صورت نیاز است. با کلیک روی دکمه " ? " بخش Help برنامه باز میشود که شما در آن لیستی از موضوعات معمول برای جستجو را مشاهده میکنید، همچنین برای جستجوی سایر موضوعات میتوانید از بخش Search در بالای صفحه Help استفاده کنید.
بخش Zoom Options
با کنترل بزرگنمایی شما میتوانید متن خود را در نمایی بزرگتر ببینید. بخش کنترل بزرگنمایی شامل یک دکمه اسلاید مانند است که با کشیدن آن به راست میتوانید بزرگ نمایی را کاهش و یا افزایش دهید. همچین این کار را با کلیک کردن روی دکمههای – و + نیز میتوان انجام داد. بیشترین درصد بزرگنمایی پشتیبانی شده توسط برنامه 400% در نظر گرفته شده است.
بخش Slide Views
متشکل از چهار دکمه که در سمت چپ بخش کنترل بزرگنمایی ؛ در بخش تحتانی پنجره اصلی برنامه قرار گرفته و به شما امکان نظارت بر نحوه نمایش فایل را میدهد:
نوع Normal layout view : این گزینه صفحه را به صورت طبیعی به گونهای که اسلاید در سمت راست و لیست تصاویر اسلایدهای دیگر در سمت چپ آن قرار دارند، نمایش میدهد. این نوع نمایش به شما اجازه ویرایش انفرادی اسلایدها و نیز مرتبسازی آن ها را میدهد.
نوع Slide Sorter View : این نحوه نمایش تمامی اسلایدها را به صورت یک ماتریس نمایش میدهد. باید توجه کنید که در این نوع نمایش فقط به شما اجازه ترتیب بندی اسلایدها داده میشود نه ویرایش آنها.
نوع Reading View : این نوع نمایش مانند نمایش یک اسلاید با دسترسی به Task Bar ویندوز است که در صورت نیاز به شما امکان باز و بسته کردن پنجرههای دیگر را نیز میدهد. به هر حال همانند نمایش اسلاید در این نوع نمایش هیچگونه تغییری در اسلایدها نمی توان ایجاد کرد.
بخش Notes Section
این بخش به شما اجازه میدهد تا به ارائه خود یادداشت اضافه کنید. این یادداشتها فقط برای ارائه دهنده به عنوان مرجعی کمکی نمایش داده میشود و هرگز برای حضار در صفحه نمایش نشان داده نمیشود.
بخش Quick Access Toolbar
این بخش درست در زیر نوار ابزار برنامه قرار گرفته است. این منو ابزار آسانی برای گروه بندی دستورات رایج مورد استفاده در برنامه Powerpoint را در اختیار کاربر قرار میدهد. کاربر میتواند این منو ابزار را متناسب با نیازهای خود تنظیم کند.
بخش Slide Tab
این بخش فقط در نوع نمایش معمول قابل دسترسی است. این بخش نمای اسلایدها را به ترتیب نمایش میدهد و شما میتوانید توسط این بخش اسلایدی را به مجموعه اضافه، از مجموعه حذف و یا اینکه اسلایدها را دوباره ترتیب بندی کنید.
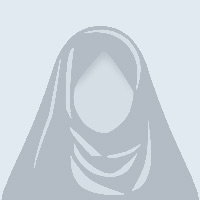
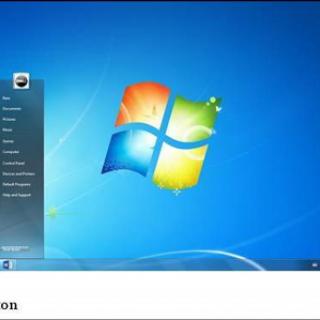
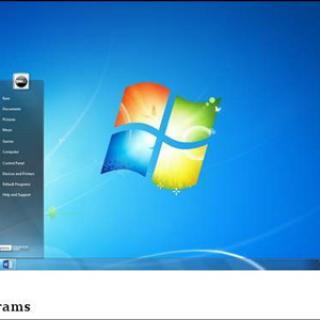
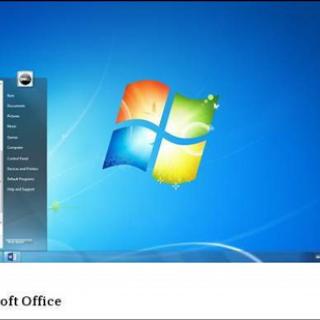

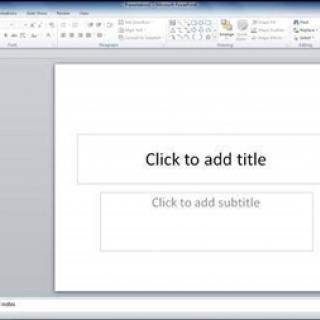
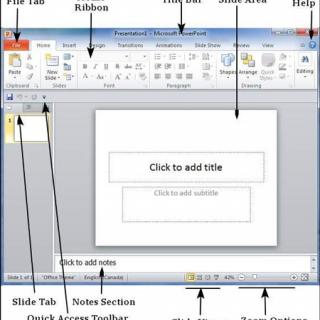
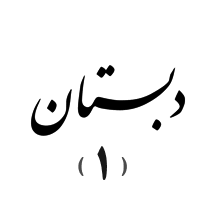
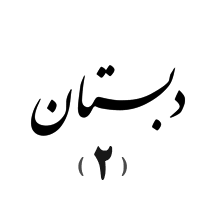
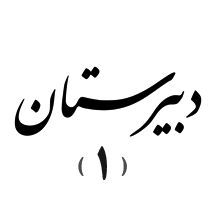
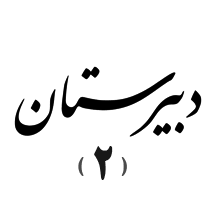
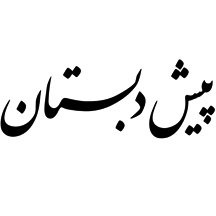
راضیه عرب عامری
۶ سال پیش
یک آموزش مجازی 👩💻
خیلی خوب و کاربردی 👏
الهام وحدتی
۶ سال پیش