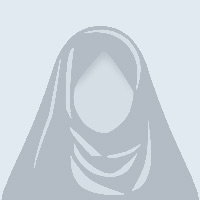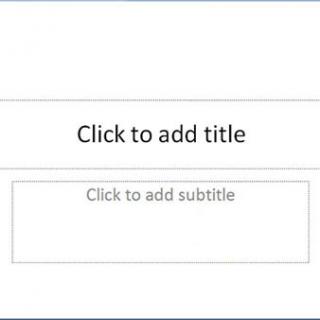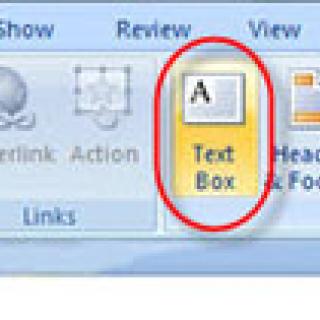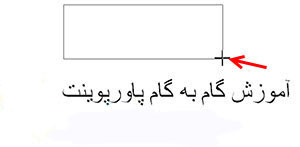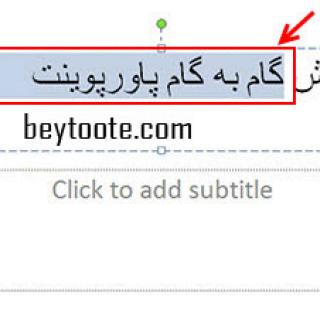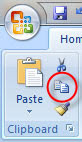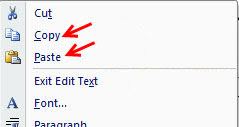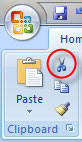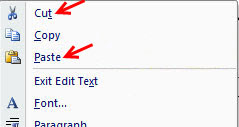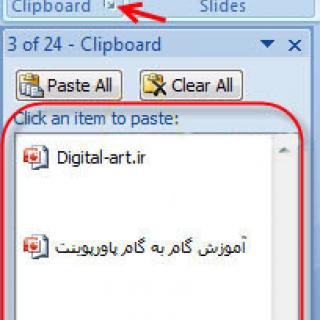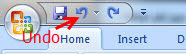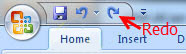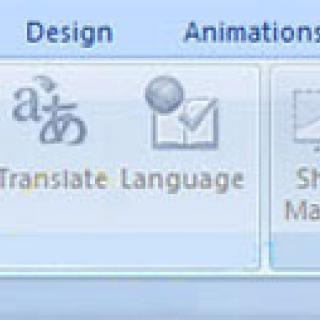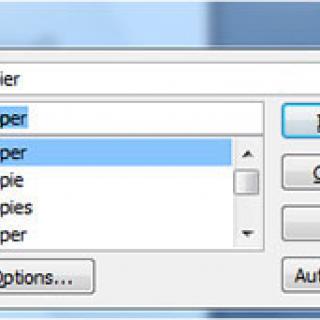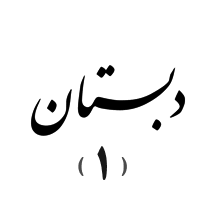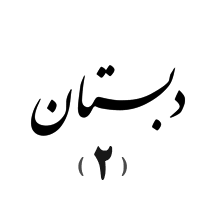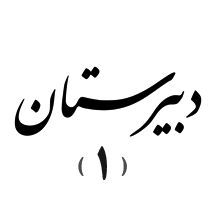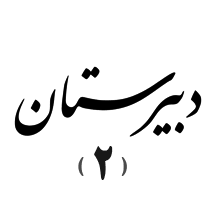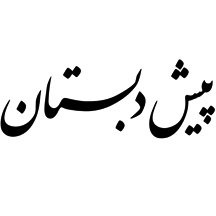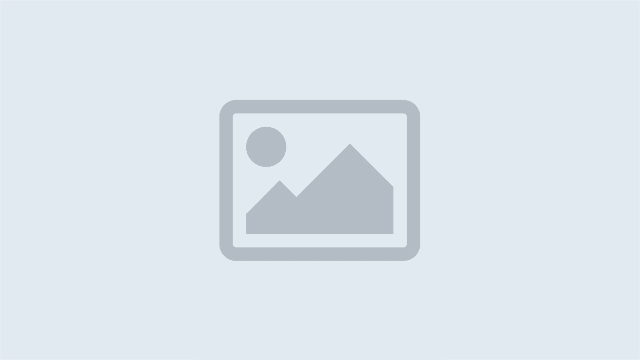
آموزش
قسمت سوم: آموزش گام به گام پاورپوینت
خلاصه :
۱- وارد کردن (تایپ) متن (Enter Text)
برای وارد کردن متون در پاور پوینت ابتدا باید شما اقدام به انتخاب اسلایدی کنید که باید متن در آن تایپ و یا وارد شود. سپس در جعبه متن مورد نظر در همان اسلاید کلیک کنید و اقدام به اضافه کردن و یا تایپ متن مورد نظر خود کنید.
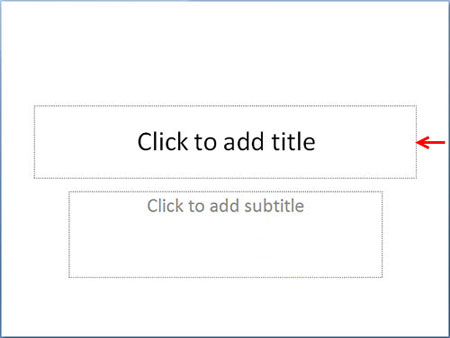
ایجاد جعبه متن جدید در یک اسلاید
برای ایجاد جعبه متن جدید در یک اسلاید ابتدا شما باید اقدام به انتخاب کردن اسلایدی کنید که جعبه متن باید در ان ایجاد شود. سپس از سربرگ Insert در نوار ابزار اصلی (ریبون) به کادر گروه Text مراجعه کرده و از این کادر گروه گزینه Text Box را انتخاب نمایید.
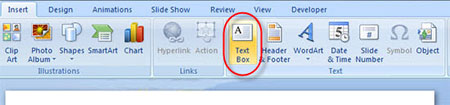
حالا به اسلاید باز گردید و در نقطه ای که قصد ایجاد یک جعبه متن جدید دارید کلیک نموده و با دراگ نمودن فلش راهنما یک جعبه متن جدید بوجود آورید. توجه داشته باشید که سایز این جعبه متن از سوی شما قابل تنظیم نمودن است و هرچه دراگ کردن شما ادامه یابد، سایز جعبه متن نیز بزرگتر خواهد بود.
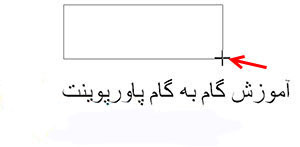
۲- انتخاب قسمتی از متن (Select Text)
برای انتخاب نمودن قسمتی از متن :
کافیست که مکان نما را به ابتدا و یا انتهای آن قسمت از متن برده و با کلیک و دارگ نمودن اقدام به های لایت نمودن (انتخابی کردن) متن مورد نظر خود کنید.
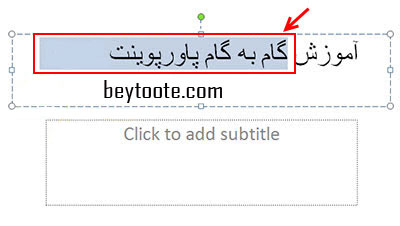
برای انتخاب کردن یک کلمه دوبار بر روی کلمه کلیک کنید و اگر میخواهید پاراگرافی و یا خطی را انتخاب کنید سه بار بر روی آن کلیک نمایید و در صورتی که قصد انتخاب نمودن کل متن موجود در اسلاید را دارید، ابتدا در قسمتی از متن کلیک کنید و سپس با فشردن کلید ترکیبی Ctrl+A اقدام به این کار نمایید.
۳- کپی و چسباندن قسمتی از متن (Copy and Paste)
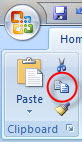
برای این کار سه راه پیش رو دارید. راه اول استفاده از گزینه های موجود در نوار ابزار اصلی برنامه پاورپوینت میباشد. برای این کار ابتدا متن، تصویر و… را که میخواهید از آنها کپی تهیه کنید را انتخاب (های لایت) نمایید حالا از سربرگ Home به کادر گروه Clipboard مراجعه کنید و بر روی شکل گزینه کپی که در تصویر زیر نشان داده شده است کلیک کنید تا یک کپی از موارد هایلایت کرده (انتخاب شده) ایجاد شود.
حالا برای چسباندن متن، تصویر و… کپی گرفته شده، ابتدا فلش ماوس را به نقطه و یا اسلایدی که قصد چسباندن (پیست) کردن کپی گرفته شده را دارید برده وکلیک کنید تا مکان نما به این محل انتقال داده شود و سپس از کادر گروه Clipboard بر روی گزینه Paste (چسباندن) کلیک کنید.

روش دوم : پس از انتخاب کردن متن و تصویر و… ای که باید کپی شوند بر روی قسمت های لایت شده کلیک راست کرده و گزینه Copy را از کادر باز شده انتخاب نمایید.
برای چسباندن (پیست کردن) قسمت انتخاب شده، مکان نما را به نقطه مورد نظر انتقال دهید و سپس با کلیک راست در این نقطه ، از کادر باز شده گزینه Paste را انتخاب نمایید.
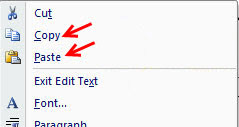
روش سوم استفاده از کلید ترکیبی Ctrl+C برای کپی کردن و Ctrl+V برای چسباندن قسمت انتخاب شده میباشد.
۴- بریدن و چسباندن قسمتی از متن (Cut and Paste)
برای برید و چسباندن قسمت مورد نظری از متن، تصاویر و.. موجود در یک اسلاید، ابتدا اقدام به انتخاب نمودن این داده ها و گزینه ها نمایید.
حال سه راه پیش رو دارید. راه اول استفاده از گزینه های موجود در نوار ابزار اصلی برنامه پاورپوینت میباشد. برای این کار پس از انتخابی نمودن قسمتی که باید بریده شود، ار سربرگ Home به کادر گروه Clipboard بروید و گزینه Cut را که در تصویر زیر نشان داده شده است را انتخاب نمایید.
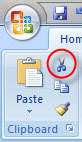
برای چسباندن قسمت بریده شده ابتدا مکان نما را به محل مورد نظر برده و سپس دوباره به کادر گروه Clipboard باز گردید و گزینه Paste را انتخاب نمایید.

راه دوم با کلیک راست بر روی داده ها و یا قسمت هایی که باید بریده شوند و به حالت های لایت (انتخاب شده) در آوردهاید شکل میگیرد. با کلیک راست بر روی این قسمت کادری باز خواهد شد و از این کادر اقدام به انتخاب گزینه Cut نمایید تا قسمت انتخاب شده بریده شود
حال مکان نما را به محل جدیدی که قسمت بریده شده به آنجا باید انتقال داده شود برده و با کلیک راست در این محل و انتخاب گزینه Paste عمل چسباندن داده ها در محل جدید را انجام دهید
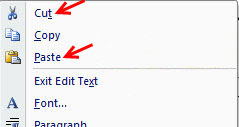
راه سوم استفاده از کلید ترکیبی Ctrl+X برای بریدن قسمت انتخاب شده و Ctrl+V برای چسبانیدن این قسمت در محل جدید میباشد.
نکته : با کلیک بر روی فلش کوچکی که در گوشه سمت راست پایینی کادر گروه Clipboard قرار دارد، پنجره ای در زیر این کادر گروه باز میشود که شامل تمام داده ها، متن ها و تصاویر و… ای میباشد که تا کنون کپی کرده و یا بریده اید و میتوانید با انتخاب این داده ها از آنها در صورت نیاز در مکان های دیگر نیز استفاده نمایید.
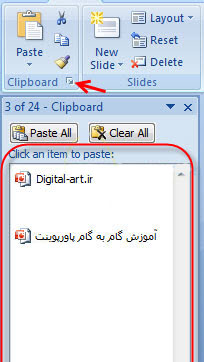
۵- بازگرداندن آخرین تغییرات به یک حرکت قبل و بعد (Undo/Redo Changes)
برای باز گرداندن آخرین تغییرات در متن کلید Undo بر روی نوار ابزار دسترسی سریع (Quick Access Toolbar) کلیک کنید. هر چند بار که بر روی این گزینه کلیک کنید، به همان تعداد کلیک ها حرکت های ایجاد شده و یا کلمات نوشته شده شما در متن به عقب باز خواهد گشت.
همچنین با فشردن کلید ترکیبی Ctrl+Z نیز می توانید این کار را انجام دهید.
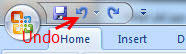
اگر حرکاتی را به عقب باز گشت کرده باشید و بخواهید حرکت و یا حرکاتی را بازیابی کنید (از حرکت های باز گشته به عقب توسط گزینه Undo) کافیست که بر روی گزینه Redo در نوار ابزار دسترسی سریع کلیک کنید. با هر بار کلیک شما یک حرکت اصلاح شده و به جلو میرود.
همچنین با فشردن کلید ترکیبی Ctrl+Y نیز می توانید این کار را انجام دهید.
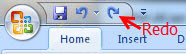
۶- بررسی املایی ارایه (Spell Check)
برای این کار که برای چک کردن غلط های املایی و نوشتاری زبان انگلیسی در متن استفاده میشود، از سربرگ Review به کادر گروه Proofing مراجعه نمایید و از این کادر گروه بر روی گزینه Spelling کلیک کنید
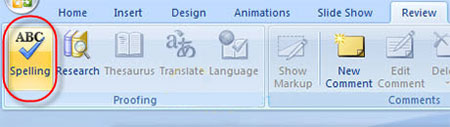
حال پنجره ای برای شما باز خواهد شد که در آن کلمات انگلیسی که دارای غط املایی میباشند نمایش داده میشود و همچنین کلماتی را نیز برنامه برای تصحیح آن پیشنهاد میکند. شما میتوانید یک به یک این کلمات را مورد بررسی قرار داده و تایید و یا رد نمایید.
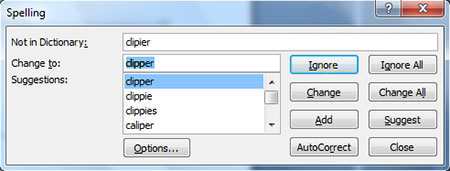
امیدوارم از این آموزش نهایت بهره را برده باشید. تا آموزش بعدی از نرم افزار پاورپوینت که باز هم در کنار شما خواهم بود، بدرود و موفق باشید.