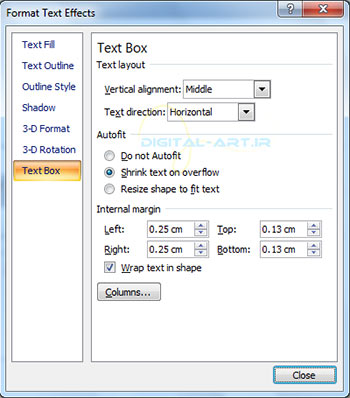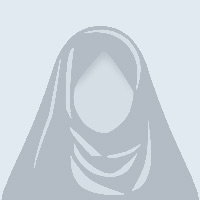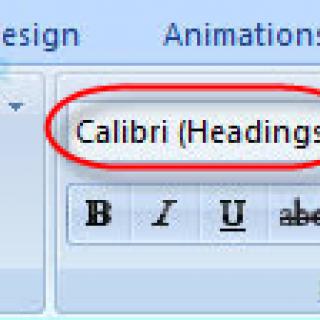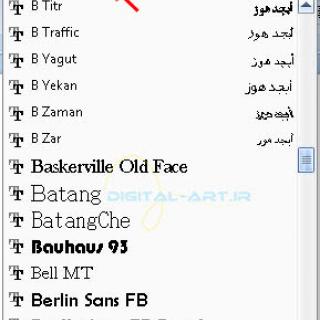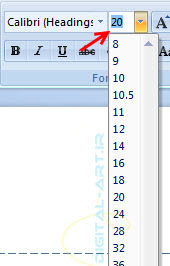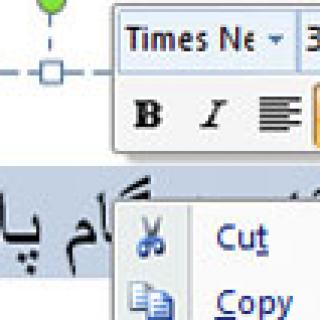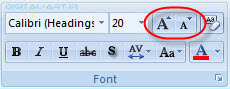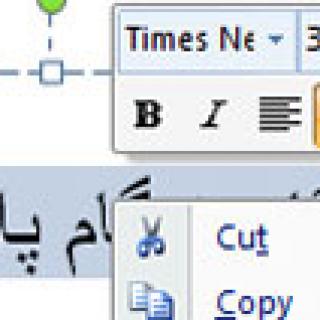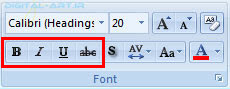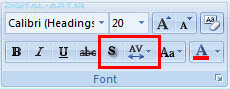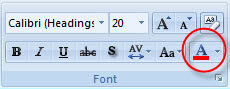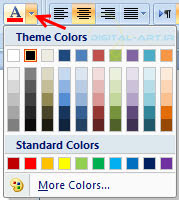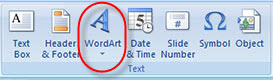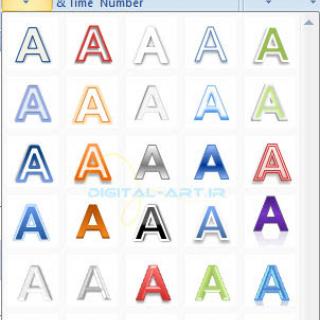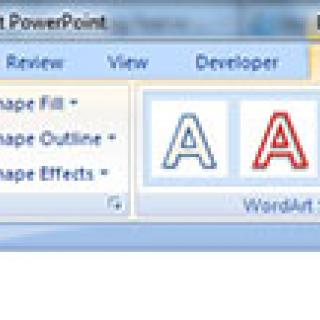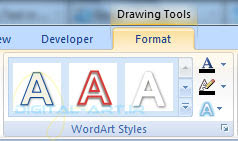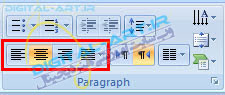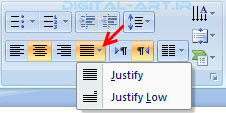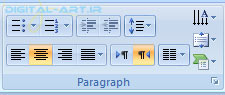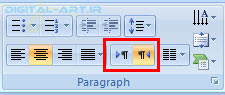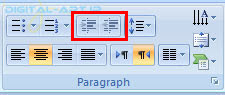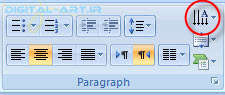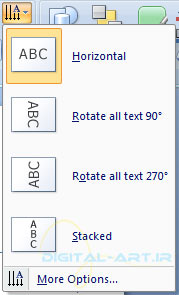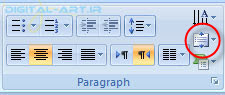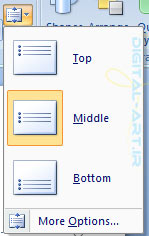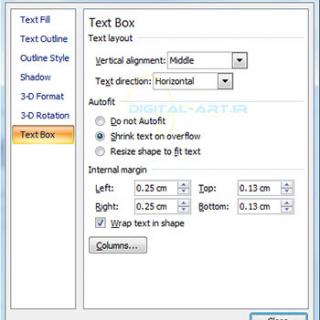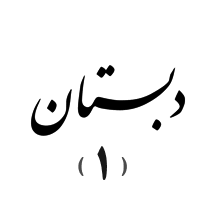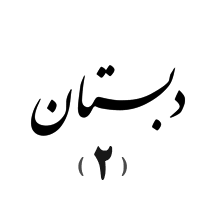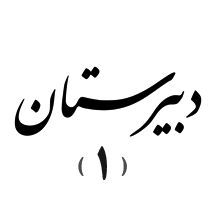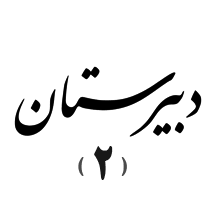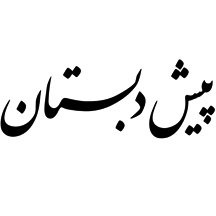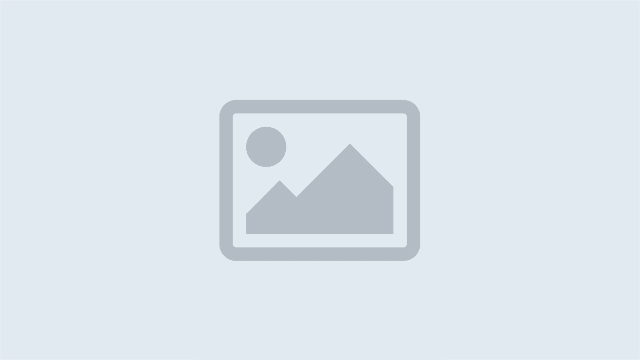
آموزش
قسمت چهارم: آموزش گام ب گام پاورپوینت
خلاصه :
در ادامه درباره هر کدام از این موضوعات توضیحات بیشتری را ذکر خواهیم کرد.
1- تغییر نوع فونت و سایز آن (Change Font Typeface and Size)
برای تغییر نوع فونت و سایز نوشتاری متن، ابتدا از سربرگ Home به کادر گروه Font مراجعه کنید.
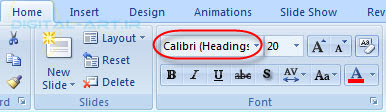
سپس برای تغییر فونت نوشتاری متن ، از کادر Font بر روی فلش کوچکی که در سمت چپ کادر فونت ها قرار دارد کلیک کنید تا تمامی فونت ها، نام آن ها و مثال نوشتاری آنان برای شما نمایش داده شوند. حال از این کادر با کلیک بر روی فونت مورد نظر ، فونت دلخواه خود را انتخاب کرده تا بکار گرفته شود. اگر متنی را نوشته اید و میخواهید فونت قسمتی از آن را تغییر دهید، قسمت مورد نظر را انتخاب کرده و از این کادر به راحتی فونت آن را تعویض کنید.
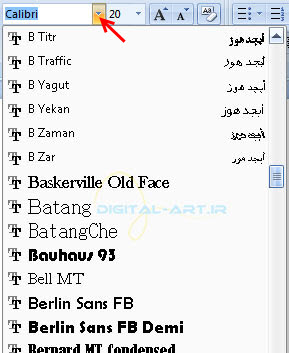
برای تغییر اندازه فونت کافیست به کادر اندازه فونت ها (Font Size) که در کنار نام فونت قرار گرفته مراجعه کرده و روی فلش آن کلیک کنید تا اندازه هایی را که بصورت پیش فرض در نظر گرفته شده اند نمایش داده شوند. از کادر مورد نظر سایز مورد نیاز خود را با یک کلیک انتخاب کنید.
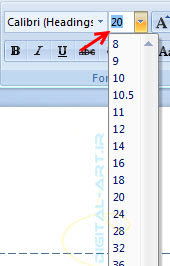
نکته : پس از انتخاب متن (های لایت کردن متن) با راست کلیک در همان مکان نیز به این گزینه (Font Size) دسترسی خواهید داشت.
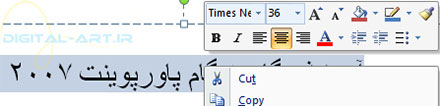
کته: با تایپ اندازه فونتی که باید برای متن شما استفاده شود در کادر سایز فونت، می توانید به راحتی به سایز دلخواه برسید.
نکته: برای بالا و یا پایین بردن سایز فونت، میتوانید از دکمه هایی که در کنار کادر سایز نوشته استفاده نمایید.
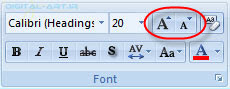
این دو دکمه با حرف بزرگ و کوچک A مشخص شده اند و با فشردن حرف A بزرگ سایز فونت ها بالاتر رفته و با کلیک بر روی حرف A کوچک سایز فونت کاهش میابد.
نکته: پس از انتخاب متن، با راست کلیک در همان مکان نیز به این گزینه دسترسی خواهید داشت.
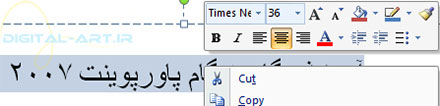
2- سبک های قلم و جلوه ها (Font Styles and Effects)
در نرم افزار پاورپوینت برای تاکید بیشتر بر روی قسمتی دلخواه از متن سبک ها و جلوه های خاصی تعریف شده است. این جلوه ها و سبک ها عبارتند از Bold، Italic، Underline که استفاده از این سبک ها در قسمت انتخاب شده ای از متن باعث برجسته تر شدن و دید بیشتر و تاکید بیشتر بر روی این قسمت از متن خواهد شد.
این سبک های قلم در سربرگ Home ودر کادر گروه Font قرار گرفته اند که در تصویر پایین آنها مشاهده میکنید.
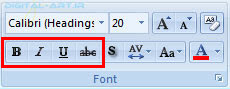
این سبک ها عبارتند از:
- Bold یا ضخیم که باعث ضخیم شدن و تیره تر شدن متن دلخواه، نسبت به اطراف میگردد.
- Italic یا کج که بوسیله آن میتوانید متن انتخابی را بصورت کج در آورید.
- Underline که در زیر متن دلخواه که انتخاب کرده اید یک خط سر تا سری میکشد.
- StrikeThrough انتخاب این گزینه خطی را در وسط متن انتخابی رسم خواهد کرد.
جلوه های متن عبارتند از :
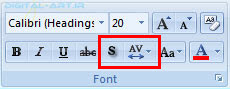
- Text Shadow یا سایه دادن به متن. انتخاب این گزینه متن مورد نظر شما را سایه دار خواهد کرد
- Character Spacing که باعث ایجاد فاصله بین حروف نوشتاری متن میشود و شامل شش زیر مجموعه دارای فواصل مختلف میباشد.
3- تغییر رنگ متن (Change Text Color)
شما میتوانید قسمت های دلخواه متن را به رنگ دلخواه خود تغییر دهید!
بدین ترتیب که ابتدا قسمتی از متن دلخواه خود را که قصد تغییر رنگ آن را دارید را انتخاب کنید و سپس با مراجعه به نوار ابزاراصلی و از سربرگ Home و کادر گروه Font گزینه ای را که در تصویر زیر نشان داده شده را انتخاب کنید تا متن شما رنگی شود.
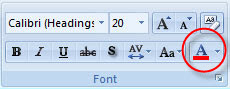
برنامه پاورپوینت بطور پیش فرض بر روی رنگ قرمز قرار گرفته است و شما با استفاده از فلش کوچکی که در کنار گزینه رنگ موجود است می توانید رنگ های بیشتری در اختیار داشته باشید و استفاده نمایید.
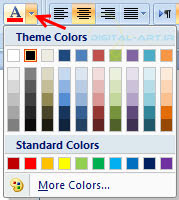
4- متن هنری یا وردآرت (WordArt)
ورد آرت ها سبک های نوشتاری ای هستند که برای بالابردن اهمیت و جلوه دادن و اعمال افکت های بسیار زیبا و گرافیکی به متن استفاده میشوند.
برای استفاده و وارد کردن وردآرت به اسلاید ابتدا از سربرگ Insert در نوار ابزار اصلی (ریببون) به کادر گروه Text مراجعه کنید و از این کادر گروه بر روی گزینه WordArt کلیک کنید.
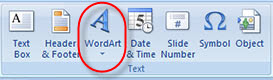
با کلیک بر روی این گزینه کادر زیر مجموعه های آن باز خواهد شد که شامل انواع مختلف افکت های هنری متن میباشد.
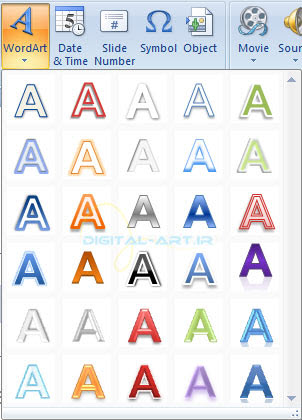
ز مجموعه باز شده افکت ها ، به روی افکت مورد نظر خود کلیک کنید تا انتخاب شود. پس از انتخاب سبک مورد نظر جعبه متنی در اسلاید ظاهر میشود و شما میتوانید متن مورد نظر خود را (با افکت انتخاب شده) در این جعبه تایپ کنید.
نکته : سایز جعبه متن بنا به نیاز شما قابل کوچک و بزرگ شدن میباشد و با بزرگ شدن متن وارد شده شما این جعبه نیز بزرگتر خواهد شد.
با استفاده از WordArt ها در متن، سربرگی جدید در نوار ابزار اصلی با نان Format باز خواهد شد که شما با استفاده از کزینه های موجود در ان میتوانید به تغییرات در ورد آرت اعمال شده بپردازید.

مهمترین گزینه های موجود در این سربرگ، در کادر گروه WordArt Style قرار دارند که این گزینه ها عبارتند از :
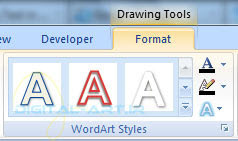
text Fill : با انتخاب ابن گزینه میتوانید داخل متن هنری خود را تغییر رنگ داده و یا از انواع بافت ها و تصاویر در آن استفاده نمایید.
Text Outline : با انتخاب ابن گزینه شما قادر خواهید بود تا رنگ و ضخامت دور متن خود را تغییر دهید.
Text Effect : با انتخاب ابن گزینه میتوانید از جلوه ها وسبک های هنری بیشتری مانند حجیم کردن، سایه دادن، سه بعدی سازی، تغییر شکل و… در متن هنری خود استفاده نمایید.
5- تغییر ترازبندی پاراگراف (Change Paragraph Alignment)
با انتخاب چگونگی هم ترازی متن در کادر Paragraph میتوان انتخاب کرد که متن چگونه و از چه سمتی نوشته شود. برای تغییرات در ترازبندی پاراگراف ها و متن های وارد شده به اسلاید از سربرگ Home به کادر گروه Paragraph رفته تا گزینه های تراز بندی که در تصویر پایین آنها را مشاهده میکنید در دسترس شما قرار گیرند. این هم ترازی ها به ترتیب و از سمت چپ به راست توضیح داده شده اند:
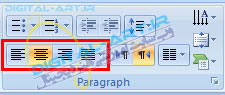
- تراز ازسمت چپ : انتخاب این نوع هم ترازی باعث میشود تا متن تایپی ما از سمت چپ شروع به نوشته شدن کند و در سمت چپ متن و یا پاراگراف هم ترازی وجود داشته باشد. بطور مثال این گزینه بیشتر در تایپ اعداد و زبان انگلیسی مورد نیاز است.
- هم ترازی از مرکز: با انتخاب این گزینه، متن از وسط خط به دو طرف آن نوشته خواهد شد و این هم ترازی خطوط، در مرکز متن یا پاراگراف قرار دارد.
- تراز از سمت راست : در این نوع هم ترازی، متنی را که تایپ میکنیم از سمت راست شروع به نوشته شدن کرده و یکسان بودن خط های پاراگراف و یا متن از سمت راست مشهود است. بطور مثال این نوع هم ترازی در تایپ متن در زبان شیرین فارسی مورد استفاده قرار می گیرد.
- هم ترازی کل خطوط : با انتخاب این نوع از هم ترازی تمام خط های پاراگراف بطور کلی در سمت چپ و راست هم تراز و پر میشوند.
نکته: هم ترازی کل خطوط شامل انواع دیگری نیز می شود که بنا به نیاز با کلیک بر روی فلش کوچک کنار آن و از پنجره باز شده نمونه مورد نظر را میتوان انتخاب نمود.
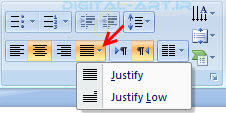
نکته: برای هر پاراگراف میتوان بطور جدا گانه از تراز بندی های متفاوت استفاده نمود. برای این کار کافیست قبل از شروع به تایپ پاراگراف ، تراز بندی مورد نظر را انتخاب کنید و یا بعد از نوشتن آن با انتخاب کردن پاراگراف مورد نظر تراز بندی آن را تغییر دهید.
6- تورفتگی پاراگراف در متن (Indent Paragraphs)
برای ایجادر تورفتگی در پاراگراف از سربرگ Home به کادر گروه Paragraph مراجعه نمایید.
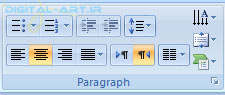
دو گزینه که در تصویر زیر نشان داده شده است، برای کنترل پاراگراف می باشد که توسط این گزینه میتوان پاراگراف را به صورت چپ به راست و بلعکس قرار داد. برای چپ و یا راست قرار دادن پاراگراف منتخب کافی است از این دو گزینه با کلیک بر روی گزینه چپ (left to right)، پاراگراف را از چپ به راست و با انتخاب گزینه راست (Right to left) پاراگرافی که در آن قرار دارید را از راست به چپ قرار دهید
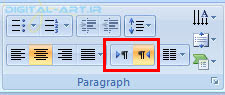
پس از تعیین سمت نوشتاری متن، نوبت به توضیحات تو رفتگی پاراگراف میشود. برای این کار کافی است بر روی گزینه های تو رفتگی که در شکل زیر نشان داده شده اند استفاده نمایید. قابل به ذکر است با گزینه سمت چپ (Decrease indent) میتوانید تورفتگی از چپ به راست اعمال کرده و گزینه سمت راست (Increase Indent) تورفتگی را از سمت راست به چپ ایجاد کنید.
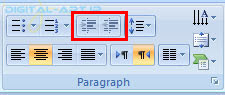
نکته: برای تورفتگی بیشتر پاراگراف، می توانید با کلیک های بیشتر بر روی این گزینه ها مقدار تورفتگی را کمتر و یا زیاد کنید.
7- تغییر جهت متن (Text Direction)
برای تغییر جهت متن در پاورپوینت ابتدا از سربرگ Home به کادر گروه Paragraph بروید و از این کادر گروه بر روی شکل این گزینه (Text Direction) که در تصویر زیر نشان داده شده است کلیک کنید.
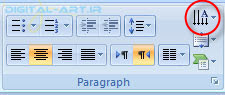
با کلیک بر روی این گزینه کادر زیر مجموعه های آن بصورت کشویی باز خواهد شد که شامل گزینه های زیر میباشد:
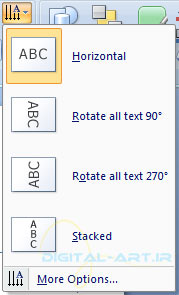
Horizontal : نوشته شما بصورت افقی در اسلاید قرار خواهد گرفت. این گزینه بصورت پیش فرض برای وارد کردن متن فعال میباشد.
Rotate All Text 90 : تمامی متن های موجود در اسلاید انتخابی را به حالت عمودی 90 درجه تغییر خواهد داد.
Rotate All Text 270 : با انتخاب این گزینه نیز متن ها بصورت عمودی تغییر شکل خواهند داد با این تفاوت که قسمت پایینی متن ها به سمت راست اسلاید بر میگردد.
Stacked : انتخاب این گزینه متن های شما را بصورت نوشتار افقی با طریقه قرار گیری عمودی حروف تغییر خواهد داد.
More Options : گزینه های بیشتر را برای شخصی سازی نوع قرار گیری متن ها در اختیار شما قرار خواهد داد.
8- محل قرار گیری متن در اسلاید (Align Text Box)
برای تغییر محل قرار گیری متنی در یک اسلاید از سربرگ Home به کارد گروه Paragraph رفته و بر روی گزینه مربوط به محل قرارگیری متن (Align Text) کلیک کنید تا کادر کشویی زیر مجموعه های آن باز گردد.
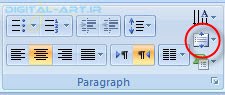
گزینه های موجود در این کادر بصورت زیر میباشند:
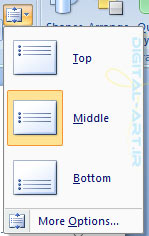
Top : برای قرار گیری متن انتخاب شده در بالای صفحه استفاده خواهد شد.
Middle : برای قرار گیری متن در وسط اسلاید مورد استفاده قرار خواهد گرفت. این گزینه بصورت پیش فرض برای برنامه تعیین شده است.
Bottom : با انتخاب این گزینه متن مورد نظر در پایین اسلاید قرار خواهد گرفت.
More Options : این گزینه امکان تغییرات و شخصی سازی محل قرار گیری متن موجود در اسلاید را به ما خواهد داد. بدین ترتیب که با انتخاب این گزینه پنجره ای باز خواهد شد که با استفاده از گزینه های موجود در این پنجره شما قادر خواهید بود تا محل قرار گیری متن را بنا به نیاز خود تغییر دهید (شخصی سازی کنید).