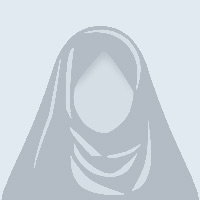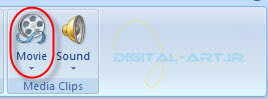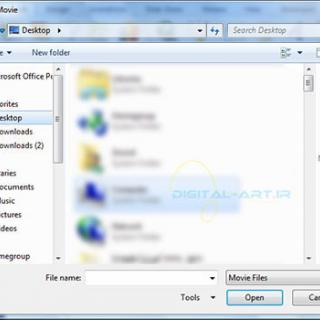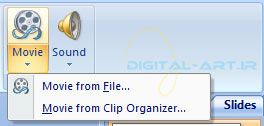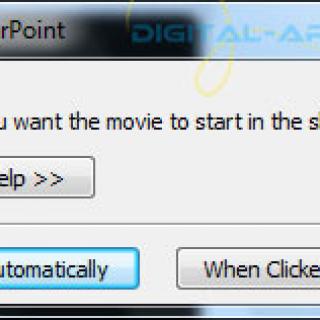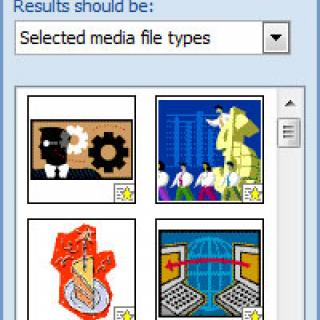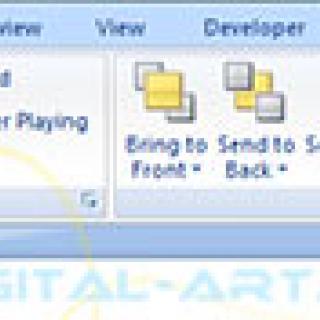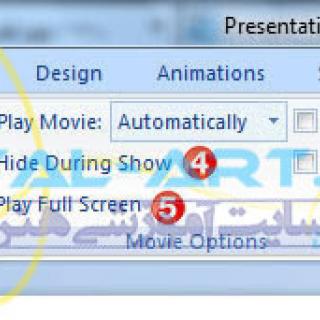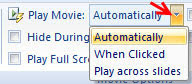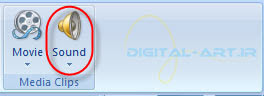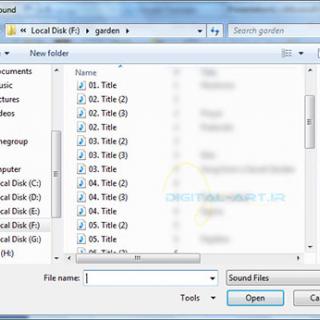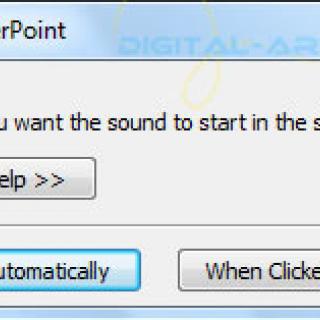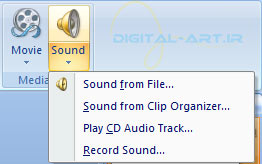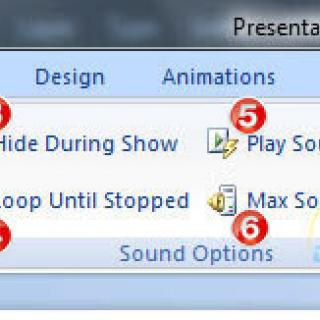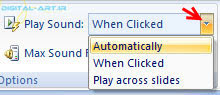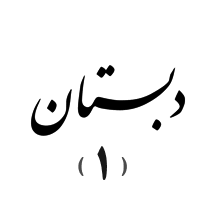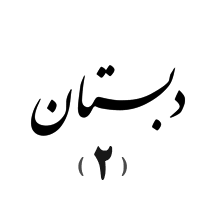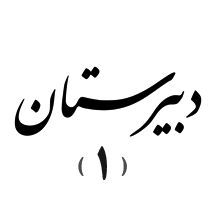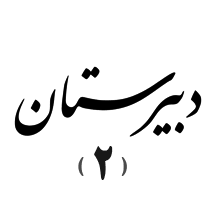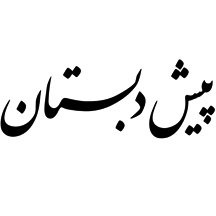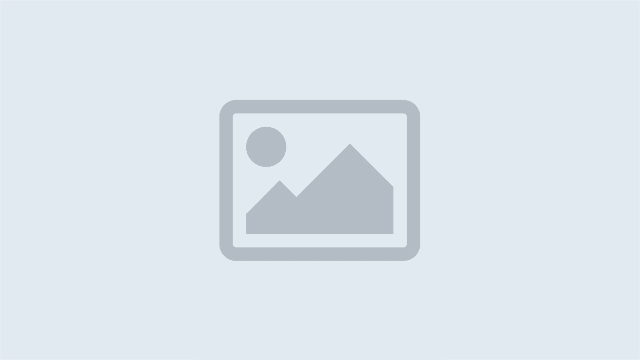
آموزش
قسمت ششم: آموزش گام به گام پاورپوینت
خلاصه :
5- اضافه کردن فایل ویدیویی (Adding Video)
شما در برنامه پاورپوینت قادر خواهید بود تا کلیپ های ویدیویی مناسبی را که برای ارایه خود نیاز دارید را وارد آن نمایید و حتی برخی تغییرات مورد نیاز را نیز بر روی آن اعمال کنید.
برای وارد کردن یک قطعه ویدیویی به ارایه ابتدا مکان نما را به محلی که باید کلیپ در آن نقطه قرار گیرد ببرید و سپس از سربرگ Insert به کادر گروه Media clips بروید و از این کادر گروه بر روی گزینه Movie کلیک کنید.
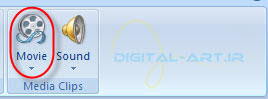
با کلیک بر رو این گزینه پنجره جستجو در کامپیوتر باز خواهد شد و با جستجو در فایل های سیستمی و انتخاب و تایید فایل ویدیوی مورد نظر خود آن را به اسلاید جاری وارد نمایید.
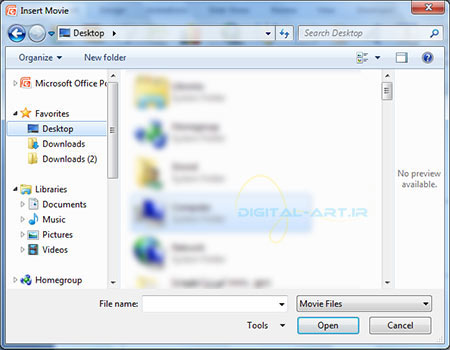
با کلیک بر روی فلش کوچک پایینی گزینه Move در کادر گروه Media clips دو گزینه در دسترس شما قرار خواهد گرفت :
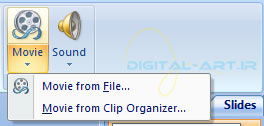
Movie From File : که با انتخاب این گزینه همانند مرحله توضیح داده شده در بالا وارد فایل های سیستمی خود خواهید شد تا ویدیوی مورد نظر خود را یافته و وارد اسلاید نمایید.
با انتخاب و تایید فایل ویدیدیی انتخاب شده، پنجره ای جدید به شکل زیر و با نام Microsoft Office Powerpoint باز خواهد شد که دارای دو گزینه میباشد. با انتخاب گزینه Automatically فایل ویدیویی شما در هنگام نمایش اسلاید بطور خود کار پخش خواهد شد و با انتخاب گزینه When Clicked فایل شما در صورت کلیک کردن بر روی آن پخش میشود.
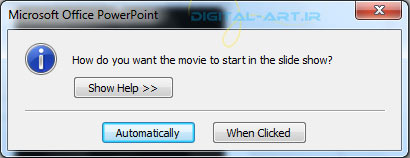
Movie From Clip Organizer : با انتخاب این گزینه پنجره ای جدید در کنار اسلاید باز میشود (پنجره ClipArt) و در آن فایل های ویدیویی را که برنامه بصورت سازماندهی شده در اختیار شما قرار داده است نمایان شده و بنا به نیاز خود میتوانید ویدیوی مناسب را انتخاب و استفاده نمایید.
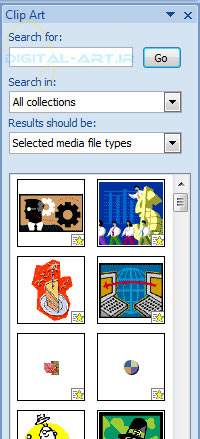
با وارد کردن کلیپ ویدیویی به ارایه، سربرگی جدید با نام Option برای شما باز خواد شد و شما با استفاده از گزینه های موجود در این سربرگ قادر خواهید بود تا تغییرات لازم را در فایل درج شده در اسلاید اعمال کنید.

برخی از پر کاربرد ترین گزینه های موجود در این سربرگ عبارتند از :
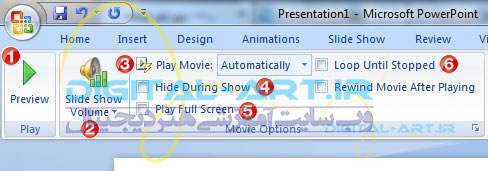
1. Preview : پیش نمایشی از فایل وارد شده نمایش داده میشود.
2. Slide Show Volume : با کلیک بر روی این گزینه و باز شده گزینه های زیر مجموعه آن قادر خواهید بود تا میزان صدای ویدیو را در حالت پخش را تعیین نمایید.
3. Play Move : این گزینه و زیر مجموعه های آن چگونگی نمایش ویدیو را در اختیار شما قرار خواهند داد. با کلیک بر روی فلش کوچک کناری کادر، گزینه های زیرمجموعه آن باز خواهند شد. این گزینه ها عبارتند از :
Automatically : با انتخاب این گزینه فایل ویدیویی شما در هنگام نمایش اسلاید بطور خود کار پخش خواهد شد
When Clicked : فایل شما در صورت کلیک کردن بر روی آن پخش میشود.
Play Across Slide : در طول مدت زمان نمایش تمام اسلاید ها، فایل ویدیویی وارد شده نمایش داده میشود.
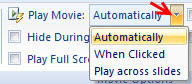
4. Hide During Show : با تیک دار نمودن این گزینه آیکون ویدیوی وارد شده در زمان نمایش نشان داده نخواهد شد.
5. Play Full Screen : با انتخاب این گزینه ویدیو بصورت تمام صفحه نمایش داده میشود.
6. Loop until Stopped : با تیک دار کردن این گزینه فایل شما تا زمان استوپ کردن آن از سوی شما نمایش داده خواهد شد.
6- اضافه کردن فایل صوتی (Adding Audio)
برنامه پاورپوینت 2007 بسیاری از فرمت های رایج صوتی را شناسایی و اجرا میکند و بوسیله این قابلیت برنامه میتوانید فایل صوتی ای را برای جذاب تر شدن ارایه خود به آن اضافه کرده و تنظیمات مربوط به نحوه، زمان و… یک فایل صوتی را توسط این برنامه انجام دهید.
برای وارد کرده فایل صوتی به ارایه:
برای وارد کردن یک فایل صوتی به ارایه از سربرگ Insert به کادر گروه Media clips بروید و از این کادر گروه بر روی گزینه Sound کلیک کنید.
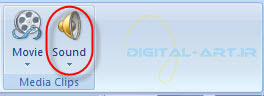
با کلیک مستقیم بر روی این گزینه پنجره جستجو در فایل های کامپیوتر شما باز خواهد شد و شما با جستجو در فایل های ذخیره شده میتوانید فایل صوتی مناسب را یافته و با کلیک روی آن و تایید نهایی فایل صوتی را به ارایه خود وارد نمایید.
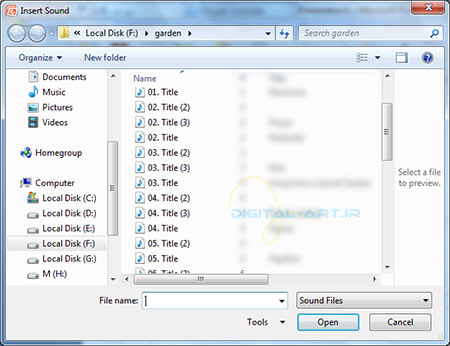
با تایید فایل از سوی شما، پنجره کوچکی با نام Microsoft Office Powerpoint باز خواهد شد که شامل دو گزینه میباشد. با انتخاب گزینه Automatically فایل ویدیویی شما در هنگام نمایش اسلاید بطور خود کار پخش خواهد شد و با انتخاب گزینه When Clicked فایل شما در صورت کلیک کردن بر روی آن پخش میشود.
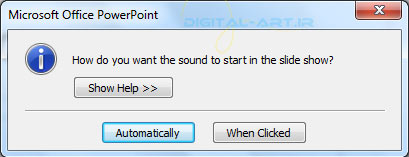
اما با کلیک بر روی فلش کوچک پایینی این گزینه، کادر زیر مجموعه های آن که شامل گزینه های دیگری میباشد باز خواهد شد.
این گزینه ها عبارتند از :
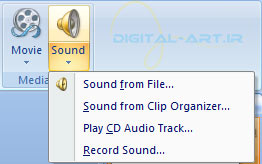
…Sound From File : با انتخاب این گزینه مانند مرحله گفته شده در بالا، پنجره جستجو در فایل های ذخیره شده در کامپیوتر شما باز میشود و با انتخاب فایل صوتی مناسب و تایید آن میتوانید این فایل را به ارایه خود وارد نمایید.
Sound From Clip Organizer : با انتخاب این گزینه پنجره ای جدید در کنار اسلاید باز میشود و در آن فایل های صوتی را که برنامه بصورت سازماندهی شده در اختیار شما قرار داده است نمایان شده و بنا به نیاز خود میتوانید صوتی مناسب را انتخاب و استفاده نمایید.
Play CD Audio Track : با انتخاب این گزینه فایل صوتی موجود در سی دی قابل اجرا شدن میباشد.
Record Sound : با انتخاب این گزینه پنجره ای جدید باز خواهد شد که توسط گزینه های موجود در این پنجره میتوانید اقدام به ضبط صدای خود و یا دیگران کنید و از آن در ارایه پاورپوینت خود استفاده نمایید.
با وارد کردن فایل صوتی به ارایه، سربرگی جدید با نام Option باز خواد شد و شما با استفاده از گزینه های موجود در این سربرگ قادر خواهید بود تا تغییرات لازم را در فایل درج شده در ارایه اعمال کنید.

گزینه های پرکاربرد این سربرگ نیز مانند گزینه های درج کلیپ صوتی میباشد و من در اینجا برخی از پر کاربرد ترین گزینه های موجود در این سربرگ را برای شما بیان خواهم کرد :
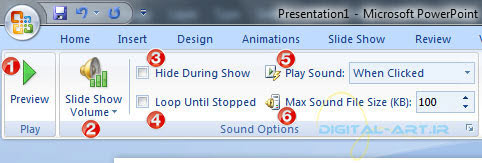
1. Preview : پیش نمایشی از فایل صوتی وارد شده اجرا خواهد کرد.
2. Slide Show Volume : با کلیک بر روی این گزینه و باز شدن گزینه های زیر مجموعه آن قادر خواهید بود تا میزان صدای فایل صوتی را در حالت پخش را تعیین نمایید.
3. Play Sound : این گزینه و زیر مجموعه های آن چگونگی اجرای فایل صوتی را در اختیار شما قرار خواهند داد. با کلیک بر روی فلش کوچک کناری کادر، گزینه های زیرمجموعه آن باز خواهند شد. این گزینه ها عبارتند از :
Automatically : با انتخاب این گزینه فایل صوتی انتخاب شده در هنگام نمایش اسلاید بطور خود کار پخش خواهد شد
When Clicked : فایل انتخاب شده در صورت کلیک کردن بر روی آن پخش میشود.
Play Across Slide : در طول مدت زمان نمایش تمام اسلاید ها، فایل صوتی وارد شده اجرا خواهد شد.
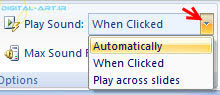
4. Hide During Show : با تیک دار نمودن این گزینه آیکون فایل صوتی وارد شده در زمان نمایش ارایه نشان داده نخواهد شد.
5. Loop until Stopped : با تیک دار کردن این گزینه فایل شما تا زمان استوپ کردن آن از سوی شما اجرا میشود.
6. Max Sound File Size : از این گزینه برای تعیین حداکثر سایز فایل صوتی استفاده میشود و واحد آن برحسب کیلو بایت (KB) میباشد. بطور پیش فرض حجم فایل 100 کیلو بایت در نظر گرفته شده است اما شما میتوانید این مقدار را به میزان مورد نیاز خود افزایش و یا کاهش دهید.