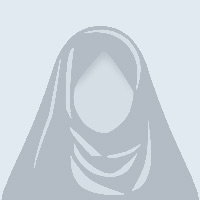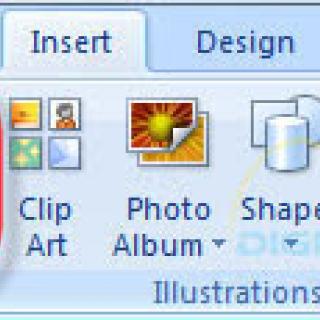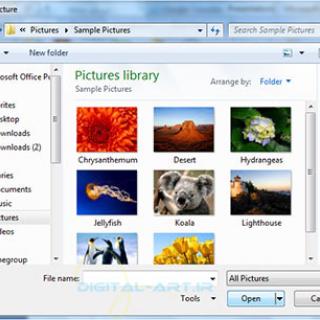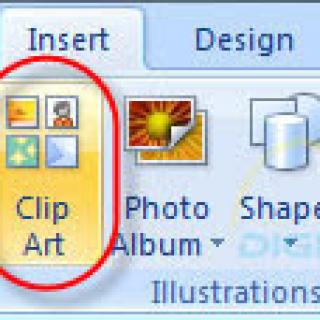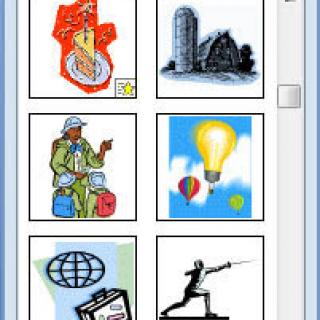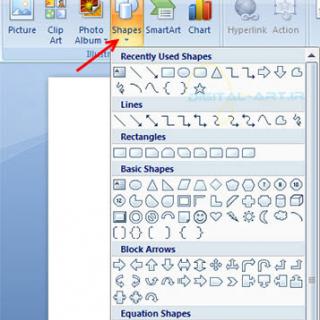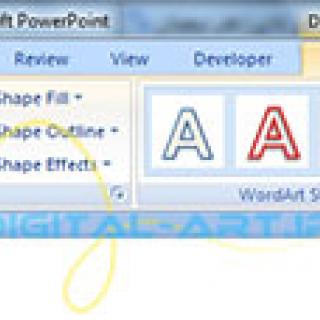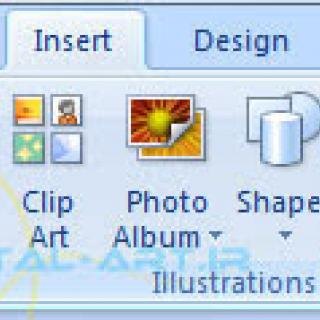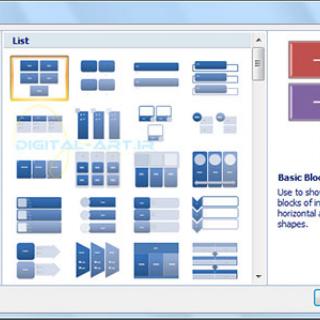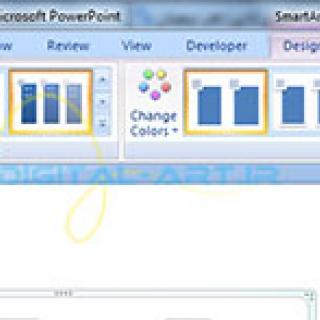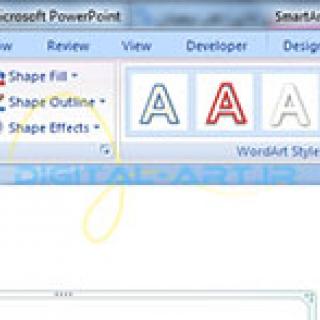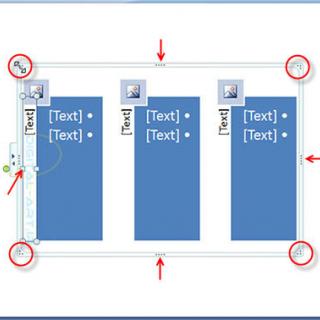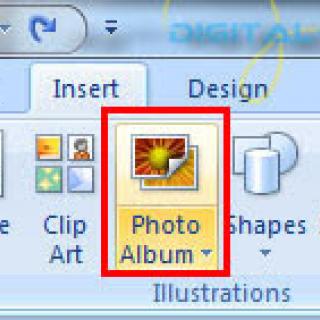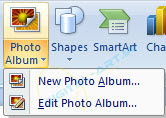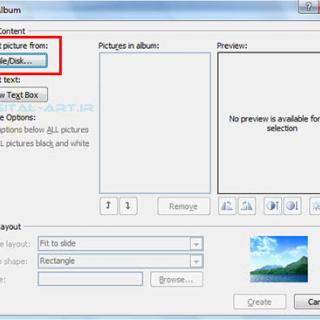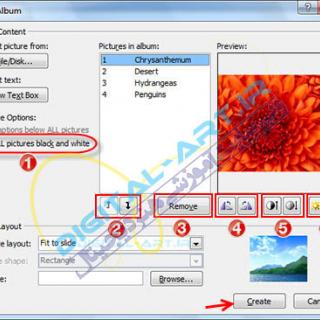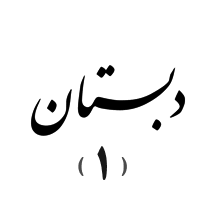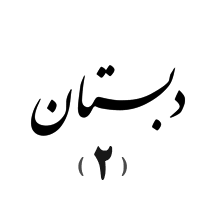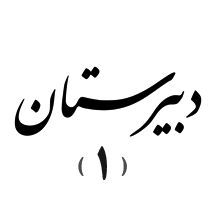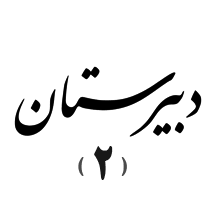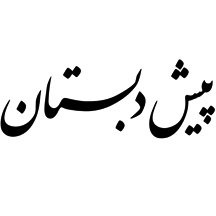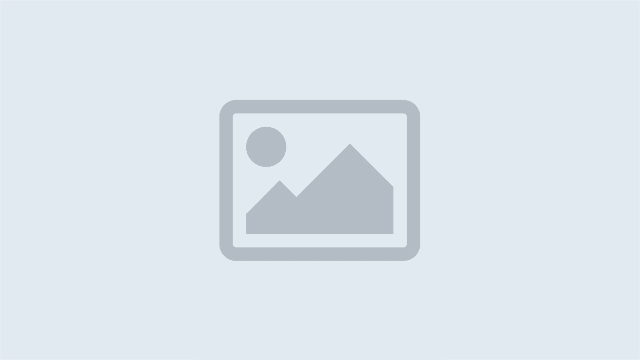
آموزش
قسمت هفتم: آموزش گام به گام پاورپوینت
خلاصه :
1- اضافه کردن تصویر 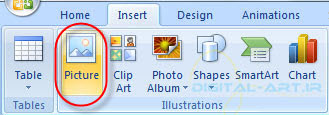
برای وارد کردن تصاویر و عکس ها به اسلاید دلخواه از ارایه پاورپوینت، ابتدا اسلاید مورد نظر را انتخاب کنید. سپس از سربرگ Insert به کادر گروه Illustrations بروید و از این کادر گروه بر روی گزینه Picture کلیک نمایید.
با کلیک بر روی این گزینه پنجره فایل های ذخیره شده در کامپیوتر شما باز خواهد شد و شما با جستجو در فایل های ذخیره شده، تصویر ذخیره شده مورد نظر را یافته و با انتخاب کردن آن (که با کلیک بر روی تصویر انجام میگیرد) و تایید نهایی توسط دکمه Ok که در زیر پنجره قرار دارد تصویر انتخاب شده به اسلاید جاری وارد خواهد شد.
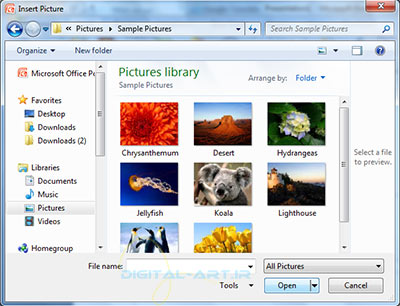
- برای جابجا کردن تصویر وارد شده به نقطه ای دیگر در اسلاید :
ابتدا بر روی تصویر وارد شده در اسلاید کلیک کنید و پس از ظاهر شدن کادر اطراف آن و تبدیل نشانگر ماوس به فلشی چهار طرفه درحالی که همچنان کلیک چپ ماوس را میفشارید، اقدام به جابجا نمودن آن نمایید.
- برای تغییر سایز تصویر وارد شده به روش زیر عمل کنید :
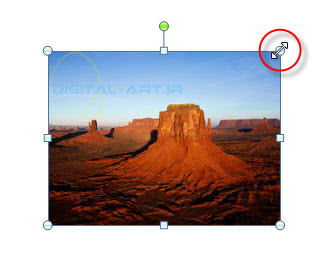
2- اضافه کردن کلیپ آرت 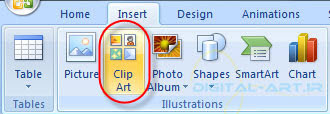
کلیپ آرت ها تصاویر هنری هستند که شرکت مایکروسافت آفیس تعدادی از آنها را بصورت پیش فرض در برنامه Microsoft Office گنجانده است و شما میتوانید تصاویر متناسب با مطلب و نیاز خود را در بین آنها یافته و در ارایه خود بکار ببرید.
برای وارد کردن کلیپ آرت ها به اسلاید جاری، از سربرگ Insert در نوار ابزار اصلی (ریبون) کلیک کرده و با باز شدن این سربرگ به کادر گروه Illustrations بروید و بر روی گزینه ClipArt کلیک کنید.
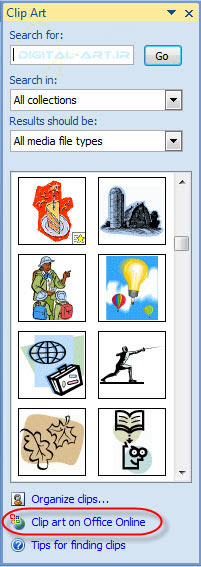
نکته : اگر اتصال اینترنتی شما برقرار باشد، با انتخاب گزینه Clip Art on Office Online که در پایین این پنجره قرار گرفته است ، میتوانید به کلیپ آرت های ارایه شده بیشتری از شرکت مایکروسافت دسترسی داشته باشید.
- برای جابجا کردن کلیپ آرت وارد شده به نقطه ای دیگر در اسلاید :
ابتدا بر روی کلیپ آرت وارد شده در اسلاید کلیک کنید و پس از ظاهر شدن کادر اطراف آن و تبدیل نشانگر ماوس به فلشی چهار طرفه درحالی که همچنان کلیک چپ ماوس را میفشارید، اقدام به جابجا نمودن آن نمایید.
- برای تغییر سایز کلیپ آرت وارد شده به روش زیر عمل کنید :
پس از کلیک بر روی کلپ آرت وارد شده و ظاهر شدن کادر اطراف آن، در گوشه های کادر دایره هایی کوچک مشاهده میشوند. با کلیک بر روی هرکدام از این دایره ها و دراگ کردن همزمان میتوانید سایز تصویر را متناسب با نیاز خود و بصورت دستی تغییر دهید.
3- ویرایش تصویر و کلیپ آرت 
با وارد کردن موارد گرافیکی به یک ارایه، سربرگی جدید در نوار ابزار اصلی (ریبون) با نام Format باز خواهد شد که بوسیله گزینه های موجود در این سربرگ شما قادر خواهید بود تا تغییرات لازم را روی تصویر و کلیپ آرت وارد و انتخاب شده اعمال نمایید.
4- اضافه کردن شیپ ها یا اشکال (Adding Shapes)
- وارد کردن شیپ ها در سند (Insert Shapes) :
برای وارد کردن شیپ ها (اشکال آماده) به سند کافی است به کادر گروه Illustrations مراجعه کرده و بر روی گزینه Shapes کلیک کنید و با باز شدن کادر آن شکل مورد نظر را انتخاب کنید
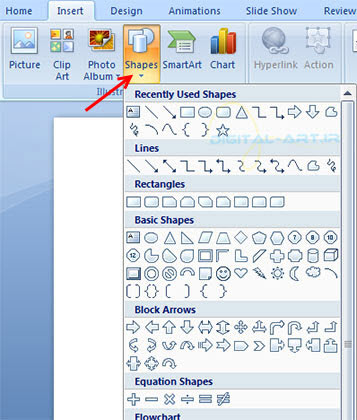
پس از انتخاب شیپ مورد نظر و باز گشت به اسلاید جاری، روی اسلاید مورد نظر کلیک کنید و با دراگ کردن همزمان اقدام به وارد کردن و ایجاد سایز متناسب با نیاز خود نمایید. حال با رها نمودن کلیک، مشاهده میکنید که شیپ مورد نظر شکل گرفته و در اسلاید نمایش داده خواهد شد.
نکته : تغییر سایز شیپ وارد شده به اسلاید جاری همانند تغییرسایز تصاویر و کلیپ آرت ها میباشد که در بالا در مورد آن صحبت کرده ایم.
با وارد کردن شیپ به اسلاید مورد نظر و انتخاب شیپ، سربرگی جدید باز خواهد شد. نام این سربرگ Format بوده و با استفاده از گزینه های موجود در این سربرگ میتوانید به سادگی تغییرات لازم را در شیپ انتخاب شده اعمال نمایید.
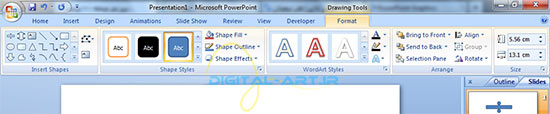
5- اضافه کردن اسمارت آرت (Adding SmartAr)
اسمارت آرت ها اشکال مختلف گرافیکی هستند که پس از وارد کردن آنها به ارایه پاورپوینت میتوانید بر روی آنان متن بنویسید و یا تصاویر مختلف را روی آن قرار دهید.
برای وارد کردن smart art به ارایه، کافی است پس از تعیین اسلاید مورد نظر به سربرگ Insert مراجعه کرده و از کادر گروه Illustrations گزینه Smart Art را انتخاب کنید
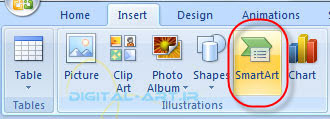
با انتخاب این گزینه پنجره ای جدید همانند تصویر زیر و با نام Choose a SmartArt Graphic باز میشود و شما میتوانید از این پنجره اسمارت آرت مورد نظر خود را یافته و با انتخاب کردن و تایید نهایی آن را به اسلاید جاری وارد نمایید
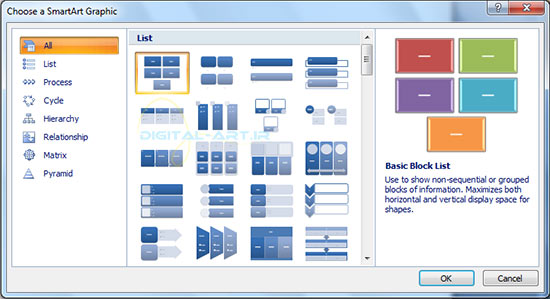
- ویرایش و شخصی سازی Smart Art
برای ویرایش و یا تغییرات در اسمارت آرت های وارد شده به ارایه، ابتدا بر روی اسمارت آرت مورد نظر کلیک کنید تا به حالت انتخاب شده درآید.
سپس از سربرگ های باز شده Format و Design به ویرایش و انجام تغییرات لازم در اسمارت آرت انتخاب شده بپردازید.
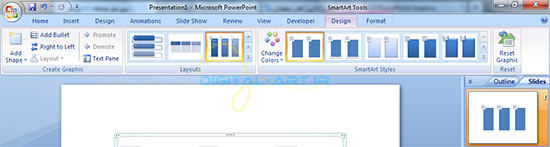
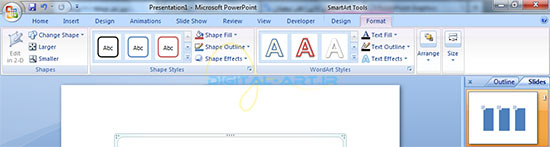
- توجه داشته باشید که برای تغییر سایز کلی اشکال اسمارت آرت وارد شده :
پس از کلیک بر روی اسمارت آرت و انتخاب آن کادری دور تا دور آن را فرا خواهد گرفت که در چهارگوشه اصلی این کادر دستگیره هایی وجود دارند (این دستگیره ها در تصویر پایین با دایره ای به دور آنها نشان داده شده اند). با حرکت فلش ماوس بر روی یکی از این گوشه ها و پس از ظاهر شده فلش دو طرفه، بر روی گوشه مورد بحث کلیک کنید و همزمان اقدام به دراگ کردن نمایید تا تغییر سایز مناسب را با موفقیت انجام دهید. این دستگیره ها در تصویر پایین با دایره هایی به دور آنها نشان داده شده اند.
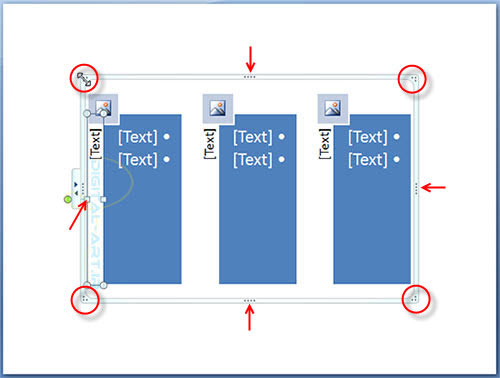
نکته : در چهار ضلع سمت چپ و راست و بالا و پایین این کادر نیز دستگیره هایی تعبیه شده است که با کلیک و دراگ کردن این دستگیره ها میتوانید اسمارت آرت مورد نظر را تنها از همان ضلع کوچک و یا بزرگ نمایید. این دستگیره ها در تصویر بالا به علامت فلش نشان داده شده اند.
نکته : برنامه پاورپوینت قابلیت دیگری را نیز در اختیار شما قرار داده است که بتوانید بر روی هرکدام از شاخه ها و یا سلول های اسمارت آرت مورد نظر کلیک کنید و با ظاهر شدن کادر دور آن هرکدام را به تنهایی بزرگ و یا کوچک نمایید.
6- اضافه کردن یک آلبوم عکس 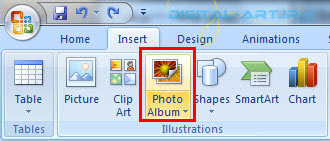
آلبوم عکس از ویژگی های جدید در پاورپوینت 2007 می باشد و به شما اجازه می دهد تا به راحتی یک آلبوم عکس برای به اشتراک گذاشتن تصاویر ایجاد کنید. در برخی از ارایه ها شما نیاز دارید تا یک سری از تصاویر را برای درک بهتر مطالب و یا آموزش بهتر مطالب در ارایه بکار ببرید برای ایجاد یک آلبوم عکس و صرفه جویی در زمان از سربرگ Insert به کادر گروه Illustrations بروید و از این کادر گروه بر فلش کوچک پایینی گزینه Photo Album کلیک کنید.
با کلیک بر روی این گزینه دو گزینه بصورت زیر مجموعه ای در اختیار شما قرار میگیرد. این دو گزینه عبارتند از :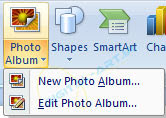
- New Photo Album : با انتخاب این گزینه قادر خواهید بود تا آلبوم عکس جدیدی ایجاد نمایید.
پس از انتخاب این گزینه ، پنجره ای جدید با نام Photo Album باز خواهد شد.
با کلیک بر روی دکمه File/Disk بر نامه پاورپوینت پنجره جستجو در فایل های ذخیره شده در کامپیوتر شما را باز خواهد کرد. از این پنجره عکس های ذخیره شده متناسب با نیاز خود را انتخاب نموده و کلیک بر روی دکمه Create آنها را به ارایه خود اضافه نمایید.
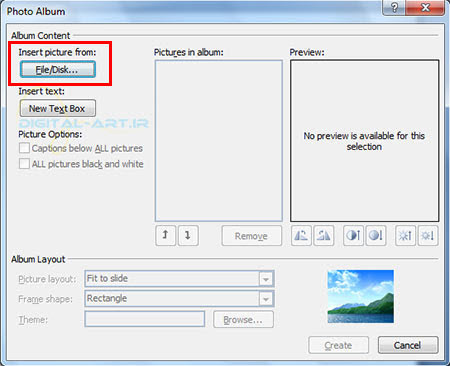
نکته : پس از باز شدن پنجره جستجو در فایل های ذخیره شده در کامپیوتر شما و یافتن تصاویر مورد نظر با فشردن کلید Shift و کلیک همزمان بر روی عکس های مناسب، میتوانید عکس های دلخواه را انتخاب و با تایید نهایی وارد ارایه نمایید.
برخی از دکمه های موجود در پنجره Photo Album بدین صورت میباشند :
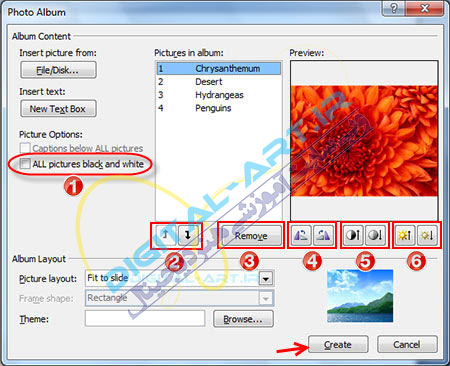
1. با تیک دار نمودن گزینه All Picture Black & White تمامی عکس های موجود در آلبوم بصورت سیاه و سفید تغییر رنگ خواهند داد.
2. این دو دکمه که دارای فلش به سمت بالا وپاییین هستند، برای بالا و پایین رفتن و انتخاب عکس های موجود در آلبوم بدون پیش نمایش کاربرد دارند.
3. Remove : با کلیک بر روی این دکمه میتوانید عکس انتخاب شده را از آلبوم حذف نمایید.
4. این دو دکمه برای چرخاندن تصویر(های) انتخاب شده در جهت دلخواه استفاده میگردند.
5. این دو دکمه برای تنظیم (کم و زیاد کردن) رنگ تصویر انتخاب شده میباشند.
6. این دو دکمه برای تنظیم نور عکس(های) انتخاب شده میباشند.
- Edit Photo Album : با استفاده از این گزینه که در پنجره Photo Album قرار دارد میتوانید آلبوم عکس وارد شده به ارایه را ویرایش نمایید.
با انتخاب این گزینه پنجره ای ویرایشی با نام Edit Photo Album باز میشود که گزینه های موجود در آن دقیقا مانند پنجره باز شده برای ساخت آلبوم جدید میباشد که در بالا گزینه های موجود در آن توضیح داده شده است. در نهایت پس از ویرایش آلبوم موجود بر روی دکمه Update کلیک کنید تا ویرایش های صورت گرفته بر روی آلبوم عکس اعمال گردد.