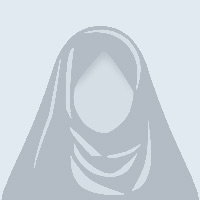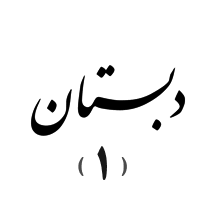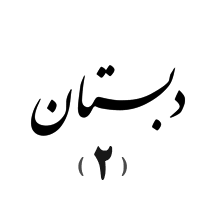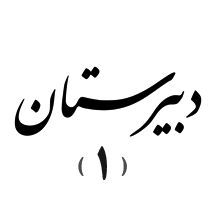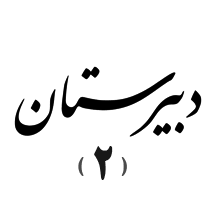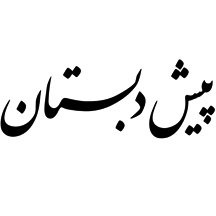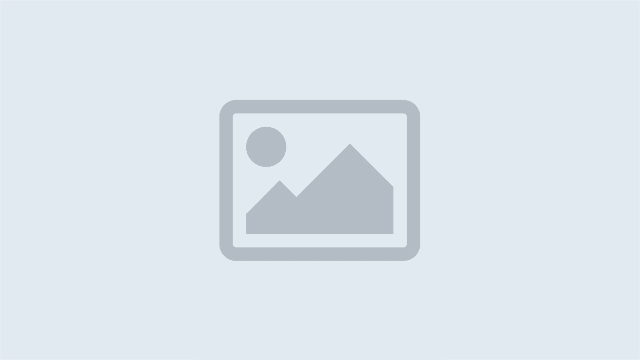
آموزش
آشنایی با بهترین میانبرهای صفحه کلید
خلاصه :
هنگام کار با رایانه، سرعت عمل نکته بسیار حائز اهمیتی است لذا آشنایی با میانبرهای صفحه کلید میتواند کمک بزرگی به کاربران باشد.میانبرهای صفحه کلید
هنگام کار با رایانه، سرعت عمل نکته بسیار حائز اهمیتی است لذا آشنایی با میانبرهای صفحه کلید میتواند کمک بزرگی به کاربران باشد.
هر بار برداشتن دست از روی صفحه کلید هنگام کار با رایانه ثانیههای ارزشمندی را از دست میدهید. اگر میخواهید به بهترین سرعت عمل در حین کار با رایانه برسید، بهتر است از میانبرهای کیبورد استفاده کنید.
سریعترین ماوسها نیز ممکن است زمانی را هرچند بسیار کوتاه در حین انجام یک فرآیند رایانهای هدر دهد. از آنجایی که تقریبا تمامی عملکردهای ماوس را میتوان با کلیدهای صفحه کلید انجام داد بنابراین حتی زمانی که ماوس سیستم شما خراب باشد هم نیاز ضروری به آن نخواهید داشت. برای انجام هر فرآیند رایانهای از قبیل تایپ کردن، گوش دادن به موسیقی، وبگردی، انتقال اطلاعات و ... کاربران میتوانند از میانبرهای صفحه کلید استفاده کنند.
جالب است بدانید بسیاری از کاربران رایانه تنها با تعداد کمی از میانبرهای صفحه کلید آشنا هستند به همین دلیل قصد داریم در ادامه شما را با بهترین میانبرهای کیبورد آشنا کنیم. با دقت به مطالب زیر توجه کنید تا از این پس بتوانید سرعت خود را هنگام کار با رایانه افزایش دهید و از حرکت اضافی دست برای جابهجایی بین ماوس و صفحه کلید جلوگیری کنید.
میانبر صفحه کلید در Windows 10
CTRL+F
با استفاده از این میانبر کاربر میتواند به سادگی کلمه مورد نظر خود را در هر برنامه خواندنی، تمام مروگرها و واژهپردازها جستجو کند. اهمیت این کلید میانبر زمانی مشخص میشود که در لپتاپ یا رایانه خود مشغول خواندن متن و یا گزارشی چند ماهه از عملکرد کاری خود هستید و میخواهید کلمه خاصی را در متن بیابید. میانبر CTRL+F در کسری از ثانیه واژه مورد نظر را مییابد.
به عنوان مثال در نظر بگیرید شما مشغول خواندن ویژگیهای لپتاپ خود هستید میخواهید بدانید سیستم شما از USB Type-C پشتیبانی میکند یا خیر؟ برای فهمیدن این موضوع کافی است ابتدا یکبار کلمه USB Type-C را در متن بیابید و سپس با استفاده از میانبر CTRL+F باقی این کلمه را در متن مشاهده کنید. لازم به ذکر است کاربران میتوانند با فشردن کلید F3 در این حالت از یک کلمه به کلمه دیگر پرش کنند.
Shift+Click/CTRL+Click
برای انتخاب چند ردیف در برنامه Excel یا بخشی از یک متن در مایکروسافت Word و یا متمایز ساختن چند فایل در File Explorer کافی است از ترکیب شیفت و کلیک استفاده کنید. به عنوان مثال برای انتخاب زدن ردیف 10 تا 30 در یک صفحه اکسل میتوان ستون اول را با کلیک انتخاب و پس از آن با فشار دادن کلید Shift تا آخرین ردیف را انتخاب کرد. با این روش تمام ردیفهای میانی نیز انتخاب میشود.
اگر گزینههای انتخابی غیرمجاور باشند باید از کلید CTRL به جای Shift استفاده کرد. بدین شکل با نگه داشتن کلید CTRL و سپس فشار دادن کلیک میتوان گزینههای پراکنده را انتخاب کرد.
CTRL+A
اگر میخواهید تمام محتویات یک پنجره مشخص را انتخاب کنید باید از میانبر CTRL+A استفاده کنید. محتویات داخل پنجره میتواند شامل عکس، فیلم، متن و یا هر فایل دیگری باشد. برای مشاهده نتیجه عملکرد میانبر مذکور لازم است ابتدا یکی از فایلهای درون پوشه یا پنجره را انتخاب و سپس با فشار دادن میانبر CTRL+A همهی فایلها به سادگی انتخاب میشوند. با این میانبر میتوانید در فرآیند Copy , Paste اطلاعات نیز سریعتر عمل کنید.
Shift+کلیدهای جهتدار(Arrow)
گاهی چندین تلاش متوالی برای انتخاب قسمت مشخصی از متن لازم است. صفحههای لمسی رایانه نیز این کار را سریعتر و سادهتر نکرده است. برای هایلات کردن قسمتی از متن با کمک کیبورد فقط باید به سادگی کلید Shift را پایین نگه دارید سپس با استفاده از کلیدهای جهتدار هر بخش دلخواه از متن را انتخاب کنید.
اگر CTRL را نگه دارید میتوانید کل کلمه را به جای هر کاراکتر با کمک کلیدهای جهتدار هایلات کنید. در اکثر برنامهها میتوان بدون استفاده از ماوس با میانبر CTRL+B متن را Bold و CTRL+I متن را کج(ایتالیک) کرد.
ALT+کلیدهای جهتدار چپ و راست
راهحلی بسیار سریع برای برگشتن به صفحه قبل یا رفتن به صفحه بعد هنگام استفاده از یک مرورگر اینترنتی ترکیب ALT با کلیدهای جهتدار چپ و راست است. ALT+کلید جهتدار سمت چپ برای برگشتن به صفحه قبل و ALT+کلید جهتدار سمت راست برای رفتن به صفحه بعد میباشد.
Windows+کلیدهای جهتدار
یک از بهترین ویژگیهای Windows 10 کنار هم قرار دادن یا به اصطلاح اسنپ کردن پنجرههاست. با این کار صفحه نمایش بین دو تا چهار قسمت مساوی تقسیم میشود. اگر نخواهید با حرکت ماوس و کشیدن پنجرهها از یک طرف به طرف دیگر این کار را انجام دهید، روش سریع اسنپ کردن پنجرهها استفاده از میانبر Windows+کلیدهای جهتدار است.
ترکیب کلید ویندوز با کلیدهای جهتدار سمت چپ و راست صفحه را به دو قسمت مساوی تقسیم میکند و چنانچه بخواهید صفحه به چهار قسمت مساوی تقسیم شود باید از ترکیب کلید ویندورز با کلیدهای جهتدار بالا و پایین استفاده کنید